تحويل الصورة إلى Pdf
أدخل قيمًا في المربعين Width و Height. لإدخال قيم بوحدة قياس مختلفة، اختر من القوائم الموجودة إلى جانب مربعي النص Width و Height. يظهر حجم ملف الصورة الجديد في أعلى شاشة Image Size ، ويظهر معه حجم الملف القديم بين أقواس. لتغيير Resolution ، أدخل قيمة جديدة. (اختياري) يمكنك أيضًا اختيار وحدة قياس مختلفة. إذا كانت صورتك تحتوي على طبقات ذات أنماط مطبقة عليها، فحدد Scale Styles من أيقونة الترس لتغير مقياس المؤثرات في الصورة التي تم تغيير حجمها. يكون هذا الخيار متاحًا فقط إذا حددت الخيار Constrain Proportions. عند انتهائك من ضبط الخيارات، انقر فوق OK. لاستعادة القيم الأولية المعروضة في مربع الحوار Image Size ، اختر Original Size من القائمة Fit To ، أو اضغط باستمرار على Alt (في Windows) أو Option (في Mac OS)، وانقر فوق Reset. خيارات إعادة التشكيل | Photoshop Automatic يختار Photoshop أسلوب إعادة التشكيل بالاستناد إلى نوع المستند وما إذا كان تغيير مقياس المستند يؤدي إلى تكبير المستند أو تصغيره. Preserve Details (enlargement) عند اختيار هذا الأسلوب، يصبح شريط تمرير Noise reduction متوفرًا لتنعيم التشويش أثناء تكبير الصورة.
تحويل الصورة الى pdf بدون برامج
ينتج هذا الأسلوب نتائج متوسطة الجودة.

- طريقة التسجيل في الاسكان للمطلقات
- حل رياضيات ثالث ابتدائي الفصل الأول
- تحويل الصوره الي pdf مجانا
- الفرص المتاحة ارامكو
- صيدليات | صيدليه النهدي | صيدلية النحاس | صيدليه العوده | صيدلية السقاف | دليل الاعمال التجارية
- تحويل الصورة إلى pdf download
- تحويل الصورة الى pdf من الملاحظات
- اجازة اليوم الوطني 2018
- نظام المرور الجديد للمخالفات 2016

Version
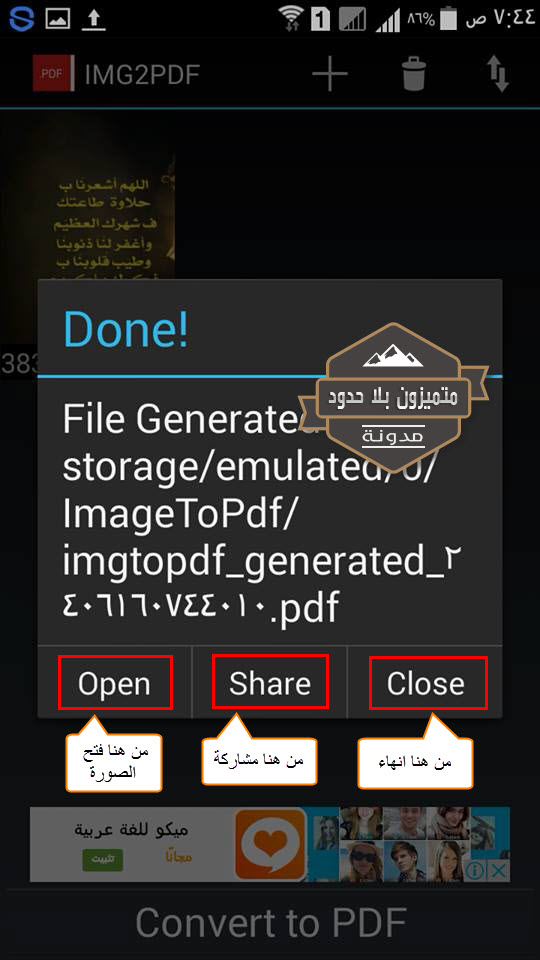
Bicubic Smoother (enlargement) أسلوب جيد لتكبير الصور بالاستناد إلى أسلوب الإقحام Bicubic ولكنه مصمم للتوصل إلى نتائج أكثر سلاسة وصقلاً. Bicubic Sharper (reduction) أسلوب جيد لتصغير حجم صورة يستند إلى أسلوب الإقحام Bicubic مع زيادة الوضوح بشكل محسّن. يحافظ هذا الأسلوب على التفاصيل في الصور التي يعاد تشكيلها. إذا أدى استخدام أسلوب Bicubic Sharper إلى زيادة وضوح بعض المساحات في الصورة بشكل زائد عن الحد، فجرّب أسلوب Bicubic. Bicubic (smoother gradients) أسلوب أبطأ ولكن أدق، قائم على فحص قيم ألوان وحدات البكسل المحيطة. ينتج أسلوب Bicubic تدرجات لونية أكثر سلاسة مقارنة بالأسلوب Nearest Neighbor أو Bilinear، وهو يستخدم عمليات حسابية أكثر تعقيدًا. Nearest Neighbor (hard edges) أسلوب سريع ولكنه أقل دقة يقوم بتكرار وحدات البكسل في الصورة. يؤدي استخدام هذا الأسلوب إلى المحافظة على الحواف الخشنة وإنتاج ملف أصغر حجمًا في الرسوم التوضيحية التي تحتوي على حواف غير مصقولة. علمًا بأن هذا الأسلوب ينتج مؤثرات متعرجة، تتجلى واضحةً عند تشويه صورة أو تغيير مقياسها أو إجراء عمليات متعددة على جزء محدد. Bilinear يضيف هذا الأسلوب وحدات البكسل عن طريق حساب متوسط قيم الألوان لوحدات البكسل المحيطة.
بعد النقر، تظهر النسبة المئوية للتكبير لبرهة قصيرة بالقرب من أسفل صورة المعاينة. لتغيير وحدة القياس لبعد البكسل، انقر فوق المثلث إلى جانب Dimensions واختر من القائمة. للحفاظ على النسبة الأصلية لقياس العرض إلى الارتفاع، تأكد من تمكين الخيار Constrain Proportions. إذا كنت تريد تغيير مقياس العرض والارتفاع بشكل منفصل عن الأخر، فانقر فوق أيقونة Constrain Proportions لإلغاء الارتباط بينهما. يمكنك تغيير وحدة قياس العرض والارتفاع بالاختيار من القوائم إلى يمين مربعي النص Width و Height. قم بأحد الأمور التالية: لتغيير حجم الصورة أو دقتها والسماح بضبط العدد الإجمالي لوحدات البكسل بأسلوب متناسب، تأكد من تحديد الخيار Resample واختر أسلوب إقحام، إذا لزم الأمر، من قائمة Resample. لتغيير حجم الصورة أو دقتها من دون تغيير العدد الإجمالي لوحدات البكسل في الصورة، يجب إلغاء تحديد الخيار Resample. (اختياري) من قائمة Fit To: اختر إعدادًا مسبقًا لتغيير حجم الصورة. اختر Auto Resolution لتغيير حجم الصورة لإخراج مطبوع معين. في مربع الحوار Auto Resolution ، حدد قيمة Screen وحدد Quality. يمكنك تغيير وحدة قياس بالاختيار من القائمة إلى يمين مربع النص Screen.
يتضمّن الأمر Image Size في Photoshop طريقة للمحافظة على التفاصيل وتوفير وضوح أفضل أثناء تكبير الصور. صورة أصلية غير مقتطعة (يسار)؛ صورة واضحة تم تغيير حجمها (يمين) علاوةً على ذلك، تم تحديث شاشة Image Size في Photoshop لتسهيل استخدامها: تعرض إحدى النوافذ صورة المعاينة من معلمات تغيير الحجم. يؤدي تغيير حجم مربع الحوار إلى تغيير حجم نافذة المعاينة. يتم تشغيل الخيار Scale Styles وإيقاف تشغيله من داخل قائمة الترس في الزاوية العلوية اليمنى من الشاشة. من القائمة المنبثقة Dimensions ، اختر وحدات قياس مختلفة لعرض أبعاد الإخراج النهائي. انقر فوق أيقونة الارتباط للتبديل ما بين تشغيل الخيار Constrain Proportions وإيقاف تشغيله. تغيير حجم الصور اختر Image > Image Size. قم بأي مما يلي لتعديل معاينة الصورة: لتغيير حجم نافذة المعاينة، اسحب زاوية شاشة Image Size وغيّر حجمها. لعرض مساحة مختلفة من الصورة، اسحب ضمن المعاينة. لتغيير تكبير المعاينة، انقر مع الضغط على مفتاح Ctrl (في Windows) أو مفتاح Command (في Mac OS) في صورة المعاينة لزيادة التكبير. انقر مع الضغط على مفتاح Alt (في Windows) أو مفتاح Option (في Mac OS) لتصغير التكبير.